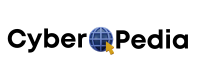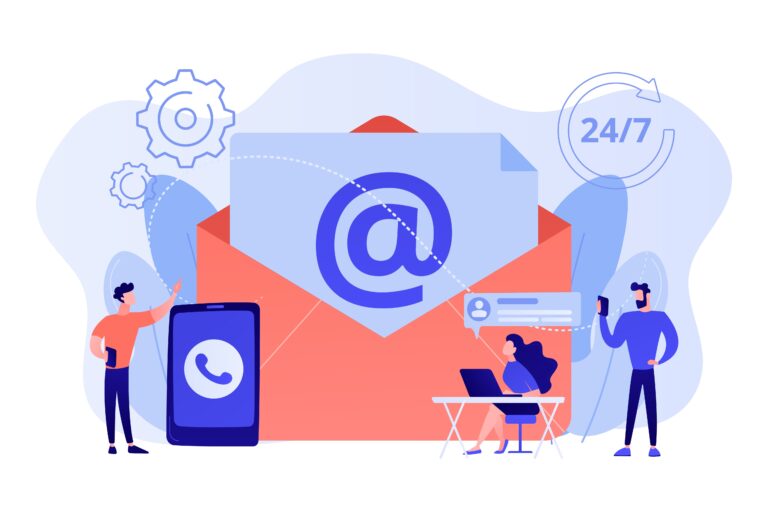CRM Data Migration: Proven Strategies to Prevent Data Loss and User Frustration
Introduction
Imagine this: Sarah, a dedicated small business owner, has been using the same Customer Relationship Management (CRM) system for years. As her business grew, she realized her current CRM couldn’t keep up with her expanding needs. She decided to switch to a more robust platform, anticipating enhanced efficiency and better customer insights. However, the migration process turned into a nightmare—lost contacts, jumbled data, and a frustrated team. This scenario is all too common.
CRM data migration involves transferring your valuable customer information from one CRM system to another. It’s a critical process that, if not handled correctly, can lead to significant data loss and operational disruptions. But fear not! This guide will walk you through the essentials of CRM data migration, ensuring a smooth transition without the headaches.
Why Migrate CRM Data in the First Place?
Signs It’s Time to Switch CRMs
- Scalability Issues: Your current CRM can’t accommodate your growing customer base or expanding product lines.
- Lack of Integrations: Essential tools and applications don’t sync with your existing system, leading to manual workarounds.
- Cost Concerns: The expenses associated with your current CRM outweigh its benefits.
- User Dissatisfaction: Your team finds the system cumbersome, leading to decreased productivity.
Potential Risks During Migration
- Data Loss: Incomplete transfers can result in missing customer information.
- Duplicate Entries: Improper mapping can create redundant records.
- Field Mismatches: Data fields in the old CRM may not align with the new one, causing confusion.
- Broken Automations: Workflows set up in the old system might not function in the new environment.
- Operational Downtime: The sales team may experience interruptions during the transition.
Benefits of a Smooth CRM Transition
- Unified Data: All customer information is consolidated, providing a single source of truth.
- Enhanced Productivity: A user-friendly system boosts team efficiency.
- Robust Automation: Streamlined workflows lead to better customer engagement.
- Increased Revenue: Improved processes can lead to higher customer satisfaction and sales.
Choosing the Best CRM for Small Business Before Migrating
What to Look For
- Ease of Data Import/Export: The CRM should support straightforward data transfer processes.
- Affordable Pricing: Plans should cater to small teams without hidden costs.
- Integration Capabilities: Ensure compatibility with essential tools like email platforms, sales software, and e-commerce systems.
- Support & Onboarding: Access to comprehensive training materials and responsive customer service is crucial.
Popular CRMs to Consider
- HubSpot CRM: Offers a free plan with essential features, making it ideal for startups.
- Zoho CRM: Known for its customization options and affordability.
- Pipedrive: Focuses on sales pipeline management with an intuitive interface.
- Freshsales: Provides AI-based insights and built-in phone and email.
- ActiveCampaign: Combines email marketing, automation, and CRM functionalities.
- Capsule CRM: Simplifies contact management with a clean design.
- Insightly CRM: Integrates project management features, suitable for service-based businesses.
Step-by-Step CRM Data Migration Strategy
Step 1 – Create a Data Migration Plan
- Set Clear Goals: Define what you aim to achieve with the migration.
- Establish a Timeline: Set realistic deadlines and milestones to monitor progress.
- Identify Data to be Moved: Decide which records are essential for transfer.
Step 2 – Audit Your Current CRM
- Clean Up Data: Remove outdated or irrelevant information.
- Eliminate Duplicates: Ensure each contact or record is unique.
- Standardize Fields: Maintain consistency in data entry formats.
Step 3 – Map the Data
- Align Fields: Ensure that data fields in the old CRM correspond to those in the new system.
- Address Custom Fields: Determine how to handle unique data points.
- Include Tags and Notes: Decide how to transfer additional information attached to records.
Step 4 – Back Up Everything
- Understand the Importance: Backing up ensures you have a fallback option if issues arise.
- Export Data: Use the current CRM’s export function to save data securely.
Step 5 – Run a Test Migration
- Migrate a Sample Set: Transfer a small portion of data to identify potential issues.
- Check for Mismatches: Ensure data integrity in the new system.
- Validate Results: Confirm that the migrated data functions as expected.
Step 6 – Full Migration Execution
- Perform Final Export/Import: Transfer all data following the tested procedures.
- Verify Integrations: Ensure connected tools and applications function correctly.
- Deactivate Old CRM Triggers: Prevent duplicate actions or notifications.
Step 7 – Post-Migration Checks
- Quality Assurance: Review records, notes, and tasks for accuracy.
- Update Reports: Ensure analytics reflect the newly migrated data.
- Team Training: Familiarize staff with the new system and workflows.
🧭 Platform-Specific Migration Guides (Mini How-Tos)
🔷 HubSpot Migration Guide
Preparation:
- Export all data from your old CRM (contacts, deals, companies, notes).
- Back it up as CSV or Excel files.
- Clean and organize your fields—HubSpot provides a data import template to help.
How to Import:
- Go to Settings > Data Management > Imports.
- Choose “Start an Import” and upload your files.
- Use HubSpot’s field-mapping wizard to match old fields (e.g., “Contact Name”) with HubSpot’s structure.
- Review preview and confirm the import.
Bonus:
HubSpot also offers automated migration services if you’re switching from Salesforce, Zoho, or Pipedrive.
🔷 Zoho CRM Migration Walkthrough
Preparation:
- Use Zoho’s Data Migration Wizard for guided help.
- Export your old data and separate it by modules (Contacts, Deals, Activities).
How to Import:
- Go to Setup > Data Administration > Import.
- Select the module (e.g., Leads or Accounts).
- Upload your CSV and use Zoho’s mapping assistant to align fields.
- Validate, test, and import.
Pro Tip:
Zoho lets you schedule recurring imports if you want to slowly phase in data.
🔷 Salesforce to Pipedrive Migration
Tools Required:
- Use third-party tools like Import2, Trujay, or Zapier for direct migration.
- Alternatively, export Salesforce data as CSV and manually import into Pipedrive.
Steps:
- Export standard and custom object data from Salesforce.
- In Pipedrive, go to Tools and Apps > Import Data.
- Upload CSV and match your Salesforce fields to Pipedrive’s layout.
- Run a test import, verify, and then proceed with the full migration.
Note:
Salesforce fields like “Opportunities” = “Deals” in Pipedrive, so plan accordingly.
🔷 Excel/CSV to ActiveCampaign
If you’re migrating from a spreadsheet or lightweight CRM (like Streak or Monday.com):
Steps:
- In ActiveCampaign, go to Contacts > Import.
- Upload your CSV file.
- Use the field matching tool to assign tags, stages, and custom fields.
- Validate and finalize.
Extra Tip:
You can trigger automated welcome or confirmation emails immediately after import—perfect for keeping leads warm during a transition.
🔷 Airtable or Notion → CRM
Moving from no-CRM tools like Airtable or Notion? You’ll first need to:
Steps:
- Export your tables as CSV.
- Remove unnecessary columns and clean data formatting.
- Import into your new CRM using its CSV import tool.
Recommendations:
- Zoho, HubSpot, and Pipedrive work great for this.
- Tools like Make (Integromat) or Zapier can help sync data long-term.
⚙️ Automation Tips for a Smooth Transition
When you’re switching CRMs, automation can save time, prevent errors, and keep your data flowing seamlessly between systems.
Using Tools like Zapier, Make (Integromat)
These automation tools act as middlemen between two platforms—great for syncing contacts, deals, or tasks in real-time during your migration.
Popular Zaps/Integromat Flows:
- When a contact is created in Old CRM → create it in New CRM
- When a deal is updated → trigger a tag or note update
- Sync Google Sheets entries → into New CRM
Scheduling Automated Imports/Exports
Many CRMs let you:
- Run scheduled exports (daily, weekly)
- Automatically import fresh data into your new CRM
- Use webhooks or APIs for real-time syncing (ideal for tech-savvy teams)
Email Triggers During CRM Switch
While your data is migrating, don’t leave your customers hanging. Set up:
- “We’re improving our system” announcement emails
- Temporary email templates in both CRMs
- Notifications for team members when key clients interact with campaigns
CRMs with Built-In Migration Tools
If you want to skip most of the manual work, look for CRMs that offer migration assistants:
- HubSpot: Assisted imports, pre-built field mappings
- Zoho CRM: Wizard-style importer with legacy CRM support
- Capsule CRM: Lightweight but super intuitive import tool
- Freshsales: Import wizard + AI recommendations
⚠️ Avoiding Common Mistakes in CRM Data Migration
Even seasoned teams trip up during CRM transfers. But with a little foresight and the right approach, you can dodge the major pitfalls and make your CRM switch smooth and successful.
❌ 1. Not Involving End-Users Early
What happens:
You plan everything top-down, then spring the new CRM on your sales or support team—who are totally unprepared. Cue chaos.
Why it’s a mistake:
Your team are the real users. If they don’t help shape the process or test early, they’ll be slower to adopt it—and might even resist the switch.
What to do instead:
- Bring in reps and customer service folks early in the planning phase.
- Let them test the new CRM using their real workflows.
- Gather feedback before launch. Fix annoyances now, not later.
Tip: Assign a “CRM champion” on your team who helps lead the transition and trains others.
❌ 2. Migrating Everything Without Cleaning Up
What happens:
You move every single record—old, outdated, duplicate—straight into your shiny new CRM. Now it’s messy again, just like the last one.
Why it’s a mistake:
Garbage in = garbage out. You’re just transferring clutter.
What to do instead:
- Audit your old CRM: delete inactive leads, close ancient deals, archive old contacts.
- Normalize field formats (e.g., country names, phone numbers).
- Merge duplicates and fix typos before exporting anything.
Bonus: This is a great time to tag contacts properly by stage, status, or source—so you can segment like a pro from day one.
❌ 3. Not Having a Rollback or Backup Plan
What happens:
Something goes wrong during import—files don’t match, records disappear—and you realize there’s no clean backup to restore from.
Why it’s a mistake:
CRM migrations can break unexpectedly. You must be able to roll back.
What to do instead:
- Export everything from your old CRM as a backup and store it safely (preferably encrypted).
- Keep your old CRM live (in read-only mode if possible) for a few weeks post-switch.
- Save a “pre-migration” state of your new CRM too, in case you need to revert.
❌ 4. Forgetting Email Templates, Automations, Deals & Reports
What happens:
You focus so much on contacts and tasks that you forget the automations that drive your business—like deal stages, email sequences, or reports.
Why it’s a mistake:
Even if your data transfers fine, losing these settings can cripple your workflows.
What to do instead:
- List all the assets you want to carry over: email templates, reports, dashboards, workflows, and integrations.
- Many CRMs let you export or replicate automations via templates or cloning tools.
- Screenshot settings if needed so you can manually rebuild them in the new system.
❌ 5. Underestimating Migration Time
What happens:
You schedule the migration for Friday afternoon, thinking it’ll be done in a few hours—and spend your weekend untangling a mess.
Why it’s a mistake:
CRM data migration is not a plug-and-play job. Every CRM has quirks, especially when dealing with custom fields and large data sets.
What to do instead:
- Build in buffer time (ideally 2–3 days).
- Run a test migration at least a week before full rollout.
- Choose a low-activity period (not end of quarter or sales peak).
- Make sure the team is available to test the system before it goes live.
🧠 Quick Recap: How to Dodge These CRM Migration Pitfalls
| Mistake | Fix |
| Skipping end-user input | Involve team members early |
| Migrating messy data | Clean & de-dupe before export |
| No backup or rollback plan | Save exports from both systems |
| Forgetting automation & templates | Inventory all workflows first |
| Rushing migration | Allow 2–3 days, run a test first |
📚 Real-World Case Studies: CRM Data Migration Success Stories
🏢 1. A Startup Moving from HubSpot to Zoho
The Situation:
A 12-person marketing startup used HubSpot’s free CRM for nearly 2 years. As their team grew, they hit limitations in customization and started racking up costs from paid add-ons.
The Goal:
Switch to Zoho CRM for better flexibility and more budget-friendly automation tools.
Challenges Faced:
- Custom fields in HubSpot didn’t directly match Zoho
- Multiple tags and properties were being used inconsistently
- Email templates and workflows weren’t backed up before switching
What Worked Well:
- They ran a test migration with 50 contacts first.
- Used Zoho’s built-in import wizard and CSV mapping tools.
- Cleaned their contact list—removing 1,200 outdated leads—before export.
- Took screenshots of all automations and rebuilt them using Zoho’s blueprint tool.
Lesson Learned:
“We underestimated how many steps HubSpot had automated for us. Thankfully, we documented everything first. Rebuilding our workflows gave us a cleaner, more efficient setup.”
👨💻 2. A Freelancer Shifting from Notion to Pipedrive
The Situation:
Emily, a freelance web designer, tracked leads and client projects in Notion. But as business picked up, she needed a real CRM to handle follow-ups, email reminders, and client stages.
The Goal:
Migrate 300+ records from Notion tables into Pipedrive.
Challenges Faced:
- Notion doesn’t export structured data well
- Fields like “Proposal Sent” and “Next Steps” were scattered in different tables
- No integrations with email or calendar
What Worked Well:
- Exported Notion tables to CSV and merged them in Google Sheets
- Created a unified pipeline with clear stages in Pipedrive
- Used Pipedrive’s drag-and-drop import tool to map fields
- Set up automations like “send follow-up 3 days after proposal”
Lesson Learned:
“Moving from a DIY tool like Notion to a real CRM felt intimidating, but Pipedrive’s simplicity made it easy. I finally stopped missing follow-ups!”
Try Pipedrive CRM – Get 30 Days FREE
🧪 3. A Small SaaS Moving from Salesforce to Freshsales
The Situation:
A small SaaS company had used Salesforce Essentials for 3 years but found it overkill for their 8-person team. It was expensive and too complex for their day-to-day needs.
The Goal:
Migrate to Freshsales, keeping their sales pipeline, contact notes, and user activity intact.
Challenges Faced:
- Salesforce fields had complex dependencies and custom objects
- Notes and task histories weren’t easily exportable
- Fear of losing customer journey data during switch
What Worked Well:
- Worked with Freshsales support team for a guided import
- Used CSV exports + API tools to pull data into clean format
- Paused all Salesforce automations before export to prevent duplicates
- Rebuilt reports using Freshsales’ visual dashboard tool
Lesson Learned:
“We should’ve switched sooner. Freshsales gave us 80% of Salesforce’s power at a fraction of the cost—and our team actually enjoys using it now.”
🧾 4. An E-Commerce Store Going from Excel to ActiveCampaign CRM
The Situation:
A Shopify-based store was tracking customer leads and wholesale orders in Excel. They wanted to move to ActiveCampaign to automate email flows and manage B2B leads.
The Goal:
Migrate customer contacts and email tags into a more scalable CRM.
Challenges Faced:
- Excel data was inconsistent (missing emails, scattered notes)
- Needed to tag customers by purchase history
- Worried about importing spam-trap addresses
What Worked Well:
- Cleaned Excel data using Google Sheets formulas (standardizing emails, removing blanks)
- Used ActiveCampaign’s CSV importer with segmentation tags
- Set up a Welcome Back sequence for repeat customers
- Used email engagement data to remove cold contacts
Lesson Learned:
“We thought CRM data migration was too advanced for us, but ActiveCampaign made it super intuitive. Now our emails are smarter, and our list is cleaner.”
🧠 Final Takeaways from These Case Studies
| Business Type | Key Lesson |
| Marketing Startup | Document workflows before switching |
| Freelancer | Use Sheets to organize data before import |
| SaaS Company | Leverage CRM support teams for help |
| E-Commerce Brand | Clean up your list and tag everything clearly |
❓ CRM Data Migration FAQs
1. How long does CRM data migration usually take?
It depends on the size of your data and the complexity of your current setup. For small businesses:
- A basic migration (CSV to CRM) takes a few hours to 1–2 days
- A more complex switch (with automations, custom fields, etc.) may take 1–2 weeks
Pro Tip: Always pad your timeline with a few buffer days in case something goes sideways.
2. Is it safe to move sensitive customer data?
Yes—if you do it right.
Make sure your CRM provider uses SSL encryption, and avoid uploading files over unsecured networks (like public Wi-Fi). For added peace of mind:
- Back up everything before the switch
- Use a CRM that complies with GDPR, HIPAA, or CCPA if needed
3. What happens to my email templates and automations?
If you forget to export or replicate them, they could be lost.
Always:
- Save a list of your email templates, workflows, and automation triggers before migrating
- Take screenshots of settings you can’t export
- Check if your new CRM has equivalents, or if you’ll need to rebuild
4. Can I undo a CRM migration if something goes wrong?
Sort of.
There’s no one-click “undo” in most CRMs, but that’s why backups matter.
Before the full migration:
- Export all your current CRM data
- Run a test import into your new system
- Keep the old CRM active (in read-only mode if possible) for a few weeks after switching
5. What’s the easiest way to test before going live?
Use a sample dataset—maybe 100 contacts.
Import it into the new CRM and test:
- Field matching
- Tagging
- Automations and follow-ups
- Email history and task syncing
If everything looks good, you’re ready for the full import.
6. Do I need to migrate everything at once?
Not at all.
In fact, many businesses do a phased migration, such as:
- Importing hot leads and open deals first
- Bringing in older contact history later
- Leaving legacy data archived in the old system
This keeps the new CRM clean and avoids overwhelming your team.
7. What if my old CRM doesn’t have an export tool?
You’ve got options:
- Use third-party tools like Import2, Trujay, or Zapier
- Reach out to your current CRM’s support—they often provide export help upon cancellation
- As a last resort, copy-paste essential records manually or export via API (for advanced users)
8. Do CRMs charge for data migration?
Some do—but many offer it for free with certain plans.
- HubSpot, Zoho, and Pipedrive often include basic import tools at no extra cost
- Others offer paid “White Glove” migrations starting around $300–$1,000, depending on volume
Always ask before committing.
9. What about my integrations—do I need to reconnect everything?
Yes.
When switching CRMs, you’ll need to reconnect tools like:
- Gmail/Outlook
- Calendars
- E-commerce platforms (Shopify, WooCommerce)
- Marketing tools (Mailchimp, ActiveCampaign)
Make a checklist of current integrations so you don’t miss any.
10. How can I train my team on the new CRM after the migration?
Keep it simple:
- Record short video tutorials or host a live walkthrough
- Share cheat sheets with screenshots of new processes
- Assign a CRM “champion” who handles questions during the first 2–4 weeks
Most modern CRMs like Zoho, HubSpot, and Freshsales have excellent onboarding resources, too.
🏁 Final Thoughts: How to Choose the Best CRM for Small Business and Migrate with Confidence
CRM data migration doesn’t have to be scary, messy, or stressful.
When done right, it’s your opportunity to:
✅ Clean up messy data
✅ Simplify your processes
✅ Modernize your tech stack
✅ And give your team a tool they’ll actually want to use
✅ Quick Migration Checklist
- Audit your current CRM
- Clean up data and remove duplicates
- Backup everything
- Choose your new CRM based on needs, team size, and tools
- Map fields before importing
- Run a test migration
- Check for mismatches and errors
- Train your team and review workflows
- Reconnect integrations and automation
- Monitor for 30–60 days post-launch
💡 Final CRM Platform Comparison (Quick View)
| CRM | Best For | Starting Price |
| HubSpot CRM | All-in-one, great free tier | Free – $50/month |
| Zoho CRM | Custom workflows, affordability | $14/user/month |
| Pipedrive | Sales-focused, intuitive UI | $15/user/month |
| Freshsales | Support + automation built-in | Free – $18/month |
| ActiveCampaign | Email + CRM combo | $29/month |
| Insightly | Projects + client management | $29/user/month |
| Capsule CRM | Simple and light for freelancers | Free – $18/month |
📣 When to Bring in Experts or Consultants
If you’re dealing with:
- Over 5,000 records
- Multiple CRMs or systems
- Legacy or custom-built platforms
- Advanced automation or custom APIs
…it might be worth hiring a migration specialist or consultant. Look for certified partners on your new CRM’s website.
📘 Final Word: You’ve Got This
Whether you’re a solopreneur moving from Excel, or a growing team upgrading your tech stack, CRM data migration can feel like a mountain—but with this roadmap, you’ve got the gear, the plan, and the guide.
You’re not just moving data—you’re setting your business up for smoother operations, better follow-ups, and happier customers.
So take your time, stay organized, and don’t be afraid to ask for help. Your future CRM-savvy self will thank you.